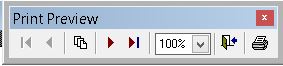Error and Other Problems
When installing, if you see this warning, please click “More info” and then click “Run anyway”

GMAIL Errors
When using GMail for sending statements, etc., you need these settings:
eMail server: smtp.gmail.com
eMail outgoing SMTP port: 465
Is SLL required? Yes
If email is failing, you need to change a setting in your Google account.
https://www.google.com/settings/security/lesssecureapps
and set “Allow less secure apps” to On.
Labels are not aligned
When printing a .pdf file, be sure to select “actual size.” Do not select “fit.”
The page layout is set for Avery #5160 or #5260.
— enter the password that was given to you when you installed the icon (it’s not your MemInfo login password).
— check the “Remember me” box
— click “Ok”
![]()
Copy-n-Paste not working
Copy-n-Paste from the server screen to your own PC screen should be working ok.
It’s always best to tell MemInfo to print rather than to copy to the clipboard. Once it puts the “printed” information into a .pdf file on your own computer (C:\MemInfoTransfer folder), you can copy-n-paste from there. However, if you really want to copy from the server and paste onto your own computer…
If copy-n-paste is not working, here are instructions for a Windows system (the instructions differ for a Mac):
Your “icon” on your desktop that connects you into MemInfo might not be set up properly. Follow these steps very carefully on your computer (not on the server):
- Right-click on the icon
- Left-click on “Edit”
- Click the “Local Resources” tab.
- Near the bottom, make sure “Printers” is NOT checked.
- Make sure “Clipboard” IS checked.
- Click the “More” button.
- If you do not see a list of your disk drives, click the little + box next to “Drives”
- Nothing should be checked except for the C: drive.
- Make sure “(C:)” is checked
- Click “Ok”
- Click the “General” tab at the top
- Click the “Save” button
You’re done! Either click “Connect” or close that window.

When producing a Directory…
- for the online version, choose “No”
- for the PC version, choose “Yes”
“Printer not ready” fatal error message
If you get this error message, your printer is probably ok. There’s an error, but it has nothing to do with your printer. Contact support at 911 at meminfo.com
Report Previews are not readable…
If you are doing a Preview of a report and it looks really weird (no formatting, spaces between characters), move the MemInfo window to the side, double-click the Printers icon on the desktop (not within the MemInfo window), and make sure that “Bullzip PDF Printer is check-marked. (No other printers should be there. If they are, you should delete them. Hopefully, that will do the job.
“An internal error has occurred.”
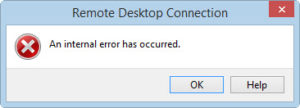
You might see this message if you have been connected to MemInfo but have not used it for several hours. It logs you off. (Not a very appropriate message, huh?) So, simply reconnect.
“The identity of the remote computer cannot be verified…”
This is normal. Simply check the box that says “Don’t ask me again…” and click the “Yes” button.
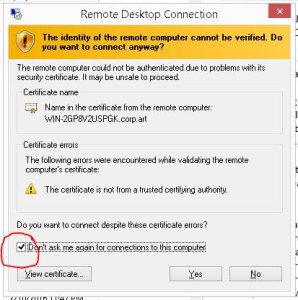
“A licensing error occurred…”
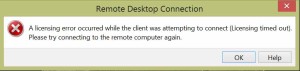
Licensing Error
Check your Internet connection.
“An internal error has occurred.”
This error is caused by something happening in your computer, not in the Server. Don’t worry; it’s simple. The problem is related to Internet access. If you get this message, please disconnect from the server (you don’t have to “log off”; just click the “x” on the blue bar), then connect back on. Nothing will be lost; MemInfo will be sitting there ready for you to continue. 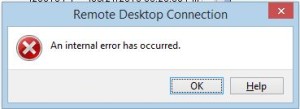
Here are two settings that you can make to lessen the occurrences of this error:
- On your own computer, go into Start | Control Panel | Device Manager … click on “Network adapters”, right-click on each of the adapters, then properties. If there is a tab named “Power management”, make sure the option for “Allow the computer to turn off this device is not checked.
- Start | Control Panel | Power Options … For whichever plan you have chosen, click on “Change plan settings.” Then click “Change advanced power settings.” for “Wireless Adapter” or any other entry that sounds like it might have something to do with networking, under its “Power Saving Mode” click a setting that does not save power.
Also, please send an email to 911 at meminfo.com with the Remote Desktop number (xxxxxx-x) and the time of day when it happened. We are trying to track this error in hopes of finding a permanent fix.
When previewing a report, please do not click the printer icon from that menu. There is no guarantee where the output will go. Instead, you should choose “Go” or “Output” or “Print” on the previous screen.
BitDefender Ransomware Protection
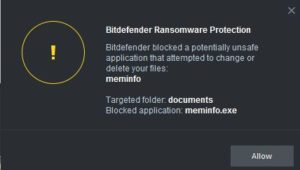
If you use BitDefender as your antivirus program, and if you have Ransomware protection turned on, then you will run into problems when you run MemInfo for the first time. So, exit from MemInfo and follow these steps:
(1) Start BitDefender and click “Modules” in the lower left-hand corner.
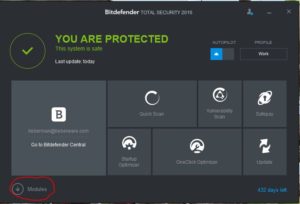
Choose “Blocked applications” in the lower right-hand corner.
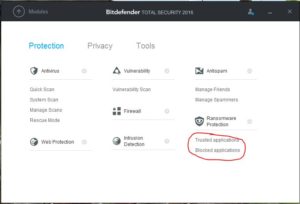
Find “MemInfo.exe” in the list, click it, and then click “Allow”
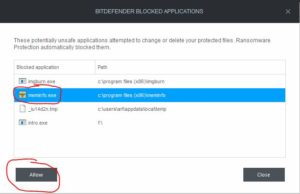
Then re-start MemInfo. That should take care of it.
STATEMENTS: PRINTING AND EMAILING
If you have processed statements, and statements were sent to families who have email addresses, but you did not get the printed statements for everyone else…
There is an option on the Statements screen that says “Skip families who have email.” If you select this, then you can run through the statements again, just processing those families who do not have email addresses.
Printing or Previewing not working
1 possible issues (that I can think of right now):
(1) Maybe you shifted from one computer to another one while using the same Remote Desktop number (xxxxxx-x)? Log off and then log back on. (Not just disconnect, but log off. Exiting from MemInfo does a logoff. Clicking the x on the blue bar at the top of the screen disconnects but does not log off. There’s also an icon on the Server desktop (probably hidden behind the MemInfo window) called “logoff.bat”.)
(2) If you are doing a Preview of a report and it looks really weird (no formatting, spaces between characters), move the MemInfo window to the side, double-click the Printers icon on the home screen, and make sure that “Bullzip PDF Printer is check-marked. (No other printers should be there. If they are, you should delete them. Hopefully, that will do the job.
(3) Your “icon” on your desktop that connects you into MemInfo might not be set up properly. Follow these steps very carefully on your computer (not on the server):
- Right-click on the icon
- Left-click on “Edit”
- Click the “Local Resources” tab.
- Near the bottom, make sure “Printers” is NOT checked.
- Make sure “Clipboard” IS checked.
- Click the “More” button.
- If you do not see a list of your disk drives, click the little + box next to “Drives”
- Nothing should be checked except for the C: drive.
- Make sure “(C:)” is checked
- Click “Ok”
- Click the “General” tab at the top
- Click the “Save” button
You’re done! Either click “Connect” or close that window.
If all of this does not fix your problem, please send an email to
911 at meminfo.com and we’ll fix it as soon as we can.
MemInfoTransfer folder not found
If that does not fix it, then …
- Click your “Start” button(lower-left corner of your screen) and type “remote desktop connection”. Wait until it’s found and then click it.
- Left-click on “show options” in the Remote Desktop window.
- Click the “Local Resources” tab.
- Near the bottom, make sure “Printers” is checked.
- Click the “More” button.
- It should show a list of disk drives on your own computer. (If it’s not showing you a list of disk drives, you might need to click the little + box next to “Drives”)
- If the “C:” drive is not checked, that’s the problem.
- Check the C: drive
- Click “Ok”
- Click the “General” tab at the top
- Click the “Save” button
- You’re done! Either click “Connect” or close that window.
- But if the C: drive was already clicked, then contact Support-at-MemInfo.com.
Cut-n-Paste from the server to your local computer is not working
Your “icon” on your desktop that connects you into MemInfo might not be set up properly. Follow these steps very carefully on your computer (not on the server):
- Right-click on the icon
- Left-click on “Edit”
- Click the “Local Resources” tab.
- Near the bottom, make sure “Printers” is NOT checked.
- Make sure “Clipboard” IS checked.
- Click the “More” button.
- If you do not see a list of your disk drives, click the little + box next to “Drives”
- Nothing should be checked except for the C: drive.
- Make sure “(C:)” is checked
- Click “Ok”
- Click the “General” tab at the top
- Click the “Save” button
You’re done! Either click “Connect” or close that window.
Got kicked off while working on something
Could be caused by two things:
(1) It sat idle for a couple of hours. If you aren’t using it, it can go away.
(2) Someone else connected in using the same Remote Desktop .RDP number (xxxxxx-x). Different people and/or different computers should use different .RDP (icon) numbers. Refer to “setting up remote desktop“.
Code Page
If you ever see a message asking for you to define the “code page”, please select “1252 Windows ANSI”
Restore Failed
Delete the following files from your data folder and also from the BackMI.zip file:
– previewer.app
– thumbs.db
Then try again.
“The remote computer requires Network Level Authentication”
You should not receive this message. But if you do, contact MemInfo Support before doing the steps, below.
For Windows XP:
- Make sure you have XP SP3
- Start
- Right-click “My Computer”
- Properties
- you should see “Service Pack 3”
- Make sure you have Remote Desktop version 6 or later.
- Start | All Programs | Accessories | Remote Desktop Connection
- Click the little icon in the upper right-hand corner
- you should see the version number – should be 6 or later
- You will need to edit the registry. This step is dangerous. Make sure you follow these instructions exactly:
- Start | Run | regedit | Ok
- Save a backup copy of the registry:
- Click (highlight) on “My Computer” at the top of the list.
- File | Export | RegBackup.reg | Ok
- Use Windows Explorer to verify that the file is between 100 and 200 MB.
- Navigate to HKEY_LOCAL_MACHINE\SYSTEM\CurrentControlSet\Control\Lsa
- Modify the key named ‘Security Packages’ to add ‘tspkg’ to the listing of security packages. Do not remove any packages.
- Navigate to HKEY_LOCAL_MACHINE\SYSTEM\CurrentControlSet\Control\SecurityProviders
- Modify the key named ‘SecurityProviders’ to add ‘credssp.dll’ to the listing of Security Providers.
- Close the registry editor.
- Reboot your computer.