Printer Setup
Please note that instead of going directly to your printer, MemInfo will produce a .pdf file and put it into your C:\MemInfoTransfer folder. Then, you can double-click the .pdf file to print on any printer that you want.
You are required to download and install a PDF “printer” from https://bullzip.com
Here’s a very helpful hint: You can create a shortcut icon next to your MemInfo icon that will display your C:\MemInfoTransfer folder, so that you can quickly find the transferred .pdf file and print it.
Go to your C:\MemInfoTransfer folder. (1) Click on “Date modified” so that the newest files are list first. (2) Drag that little folder icon to your desktop. Put it next to your MemInfo icon and rename it “MemInfo Transfer”
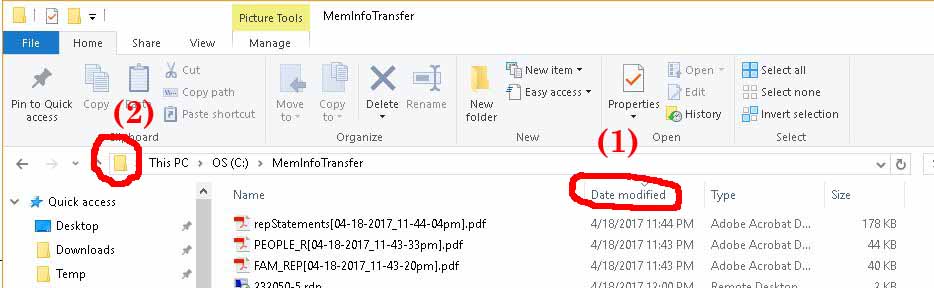
Please ignore the rest of this page.
We’re keeping it here in case we revert back to this in the future, and we don’t want to lose it.
NOTE: If you are using the .PDF method, you should ignore the rest of this page.
If you change your printer, or if you change your version of Windows, you must notify MemInfo Support, because we will have to install new drivers on the server.
Some users may be able to print directly to their printer, while other users will be required to generate .pdf files before printing. Unfortunately, MemInfo’s web server does not support every kind of printer. If you try to print something but nothing comes out, it is probably because the MemInfo server is not set up for your printer model.
Printer “drivers” have to exist on the MemInfo server for every kind of printer that you will be using. It is likely that your printer will work ok because of the collection of drivers that is already on the server. But you should still let MemInfo Support know what you are using.
NOTE: It might take Support a couple of days to set up your printer driver on the server. Please do not wait until the last minute to find out that your printer is not working.
- Go to the screen that lists your printers ( Start | Printers )
- Left-click on your printer.
- Then right-click on your printer and choose “Properties”
- Click the “Advanced” tab
- Where is says “Driver”, write down exactly what it says.
- Go to the screen that lists your printers ( Start | Printers )
- Left-click on your printer.
- Then right-click on your printer and choose “Printer Properties” or “Properties”
- Click on “Print Test Page” in the lower right-hand corner and then click Cancel. (It might take a few seconds before it starts printing.)
- From the printed page, Support needs to know the exact wording of the “Printer Model”
– The exact spelling (including spaces) of the “driver”. It would be best if you could email a printout of that information to us.
WINDOWS 10 Compatibility
Older printers might not work with Windows 10. It’s all about the drivers. You might have to download and install a new driver for your printer – and there might not be a driver for your printer for use with Windows 10.
NOTE: If you change the driver, you must tell MemInfo Support, because that driver also needs to be installed on the MemInfo server.
If your printer is not compatible with Windows 10, your only choices are to get a new printer or don’t use Windows 10.
Here are some websites you can check with:
- Brother: http://support.brother.com/g/s/id/os/windows.html
- Canon: http://www.usa.canon.com/cusa/consumer/products/printers_multifunction
- Dell: http://www.dell.com/support/article/us/en/19/SLN297761
- Epson: nearly all of their printers are ok. http://www.epson.com/cgi-bin/Store/support/SupportWindows10.jsp?UseCookie=yes
- HP: Most printers working with Windows 7 or 8 will continue to work with 10. http://support.hp.com/us-en/document/c04658195
- OKI Data: http://www.okidata.com/drivers
- Panasonic: drivers will be available in the near future
- Xerox: Versions 3 and 4 seem to be ok.