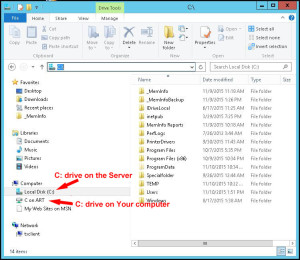“Transfer” Folders and Printing
Previewing
When previewing a report, please DO NOT click the printer icon from that menu. There is no guarantee where the output will go. Instead, you should choose “Go” or “Print” on the previous screen.![]()
Finding your reports
When MemInfo creates .pdf, .doc, and .xls files, the files are placed into the following folder on your own computer:
C:\MemInfoTransfer
Here’s a suggestion: Next to your MemInfo xxxxxx-x icon, create another icon that is a shortcut to your C:\MemInfoTransfer folder. Go to Printer Setup to find out how to do this.
(You can change the default location where your .pdf files should go. See below.)
Error?
If a report is produced but you cannot find it in your C:\MemInfoTransfer folder, then on the server choose File | About from the menu. “Local Transfer Folder” should say “C:\MEMINFOTRANSFER on your computer”. [On a Mac, it should say “\\tsclient\meminfotransfer\”.] If you seen “(unable to connect)”, you need to re-establish your connection to the server before you will be able to print or transfer anything to your computer. To disconnect, simply click the x in the blue bar at the top of the screen. You do not have to exit from MemInfo, itself.
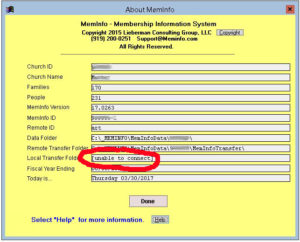
If you still have a problem finding your report, please contact MemInfo support with an email to 911 at MemInfo.com. (Please only use that email address for crucial issues. Otherwise, use Support at MemInfo.com.)
To change the location of your Transfer Folder
We encourage you to use the default C:\MemInfoTransfer folder on your computer for receiving .pdf files. To set that up, in MemInfo go to File | Setup | Preferences. Next to “File Transfer Folder on Your Computer” the box should say “\\tsclient\c\meminfotransfer\” If it does not, then click Browse, open Network, open tsclient, open \\tsclient\c, and click on your MemInfoTransfer folder. Then click Ok.
[On a Mac, it should say “\\tsclient\meminfotransfer\”.]
If you want your report files to go somewhere other than C:\MemInfoTransfer, choose File | Setup | Preferences
Where it says “File Transfer Folder on Your Computer,” click the Browse button.
[NOTE: Each time you click, you might need to wait several seconds for anything to happen.]
In the windows that pops up, click on Network. Then skip the next line and click on \\tsclient\C. Then click on the folder where you want the report to go. If you want it to go to your desktop, scroll down and click on Users, then click on your user name, click Desktop, and then click the Ok button. Be sure to verify that “Desktop” appears in the box on your Preferences screen.
NOTE: If you get the message “Not Responding”, you might have to wait 20 seconds to see a response.
Just FYI:
From the server, you can bring up Windows Explorer. You will notice under “Computer” that there are 2 C drives. The first one refers to the C: drive on the Server, and the second one points to your own C: drive. Keeping this in mind, you can copy files between the Server and your own computer.
NOTE: If you bring up Windows Explorer on your own computer, you will not see the Server’s C drive. You must view the Server and click on the Explorer icon in that window.